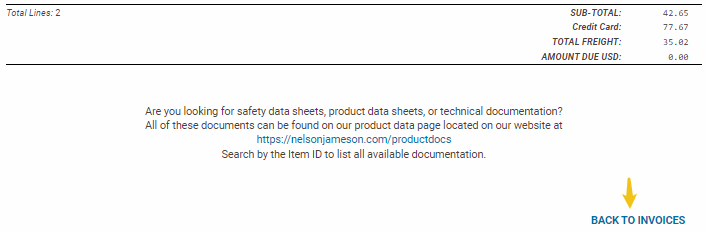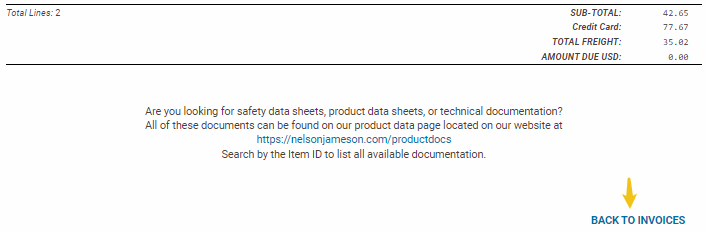View Invoices

View your saved Nelson-Jameson invoices for the past 3 years using your nelsonjameson.com web account. To view your invoices on nelsonjameson.com, users must first be logged into an account.
Navigate To The Invoices Page
On the “Account” page, click the “Invoices” link in the navigation box on the left-hand side of the screen.
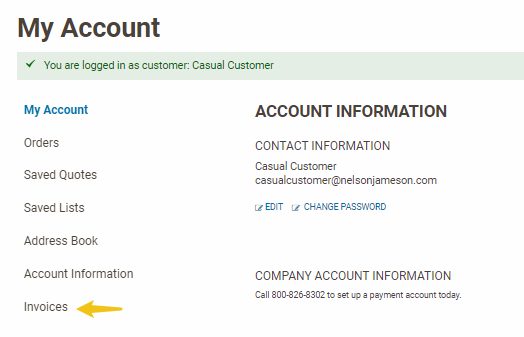
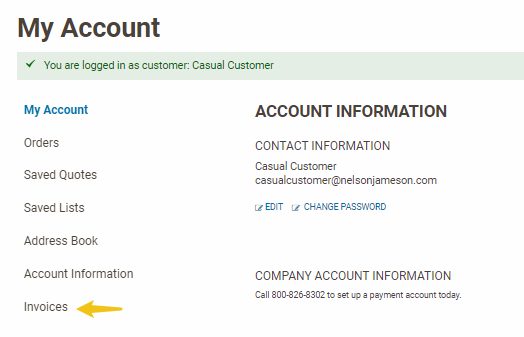
Invoices Page
The “Invoices” page shows all invoices for the past three years.
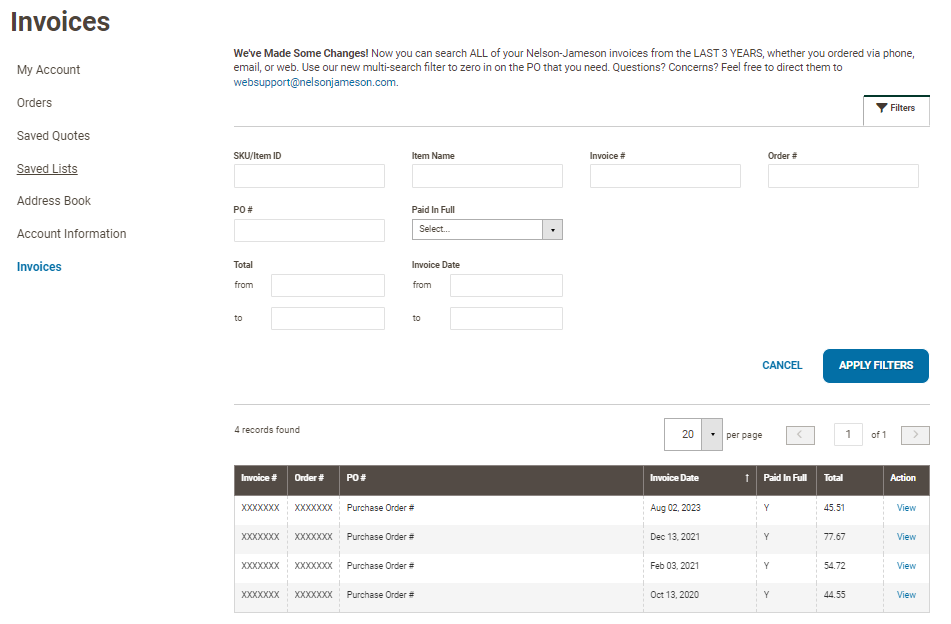
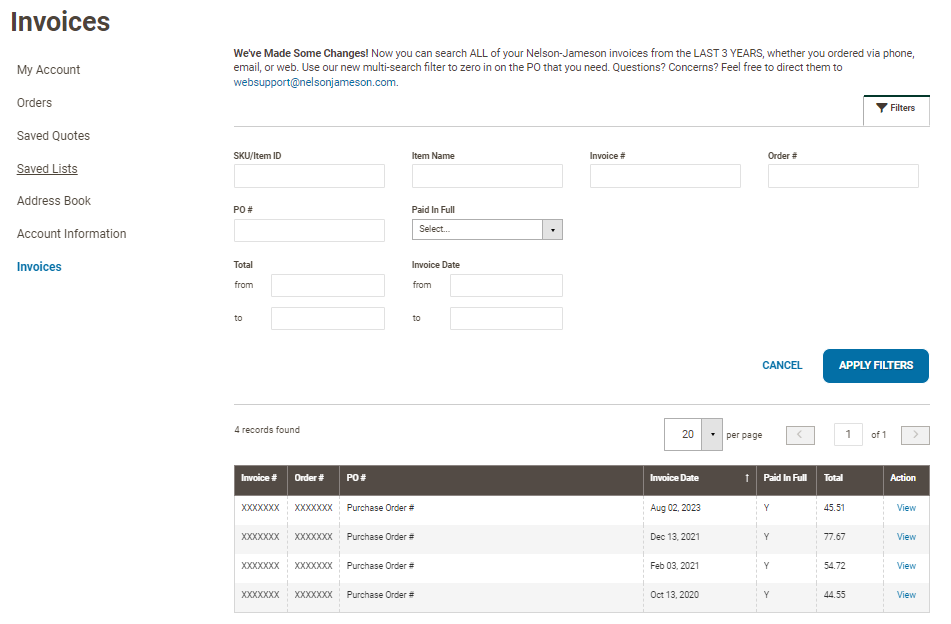
Contents of Invoices Table
Table Columns:
- Invoice #
- Order #
- PO #
- Invoice Date
- Paid In Full
- Indicates if the invoice has been completely paid for or not.
- Total
- Action
- View Link
- Opens an invoice detail page to show specific invoice information.
- View Link
Filtering
If you are trying to find a specific invoice, you can filter the result to narrow down the available options.
Simple Filtering
Users can navigate through the pages of invoices using the arrows located above the Invoices table.
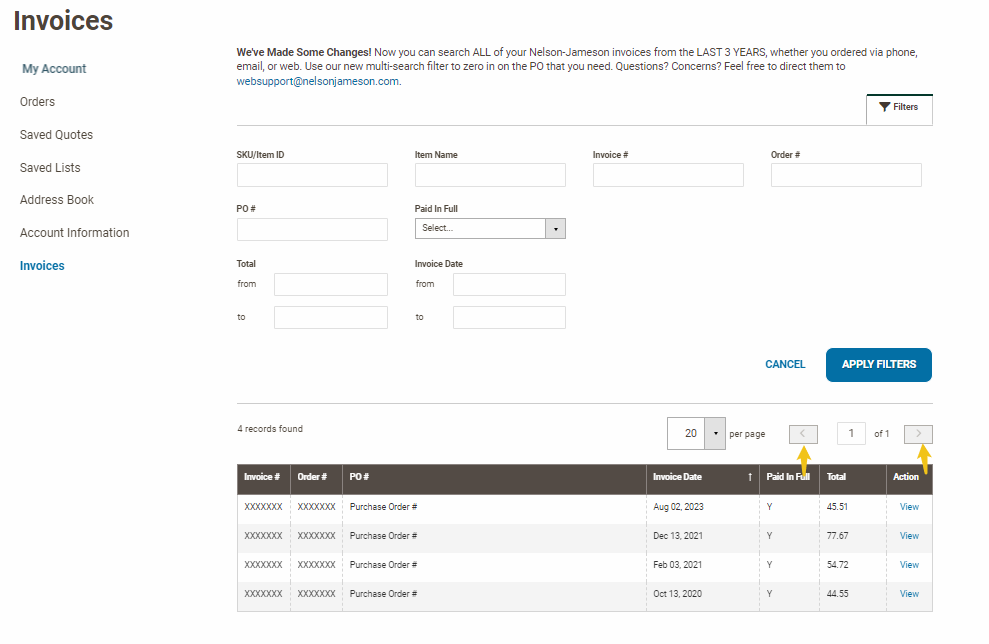
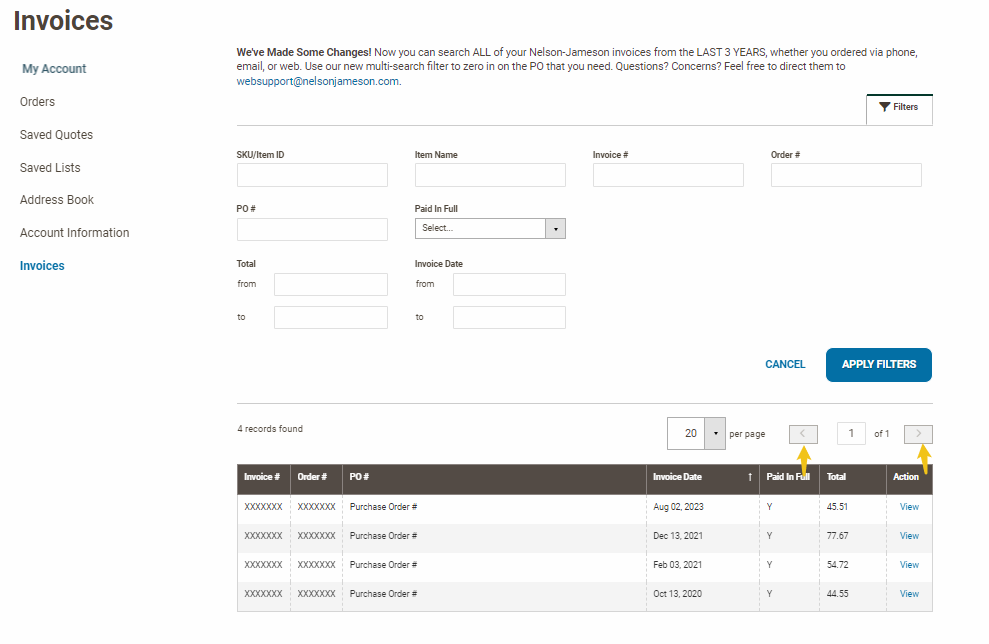
Users can change the number of invoices that are shown on the page by clicking the number before the “per page” text.
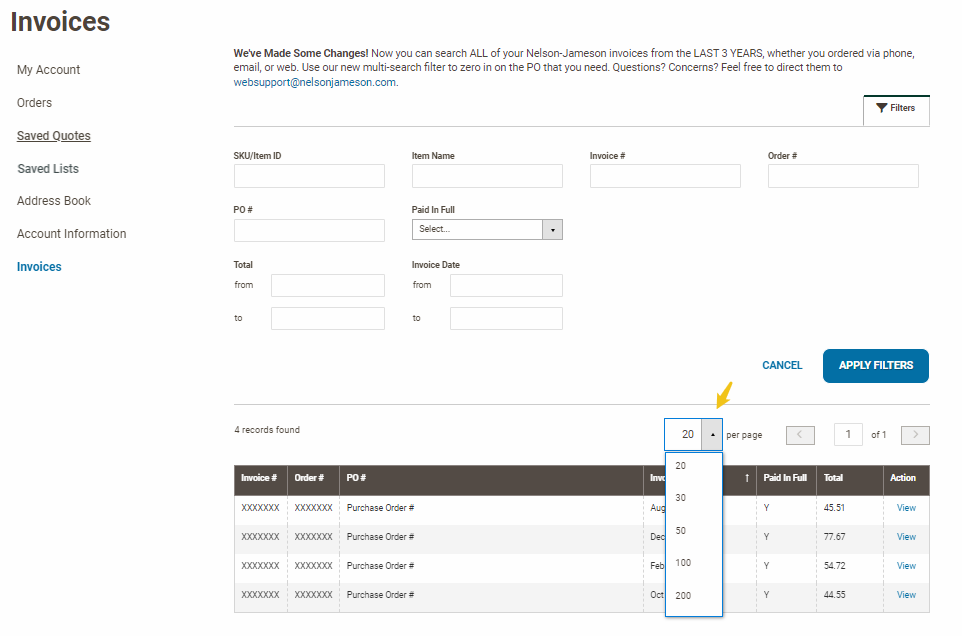
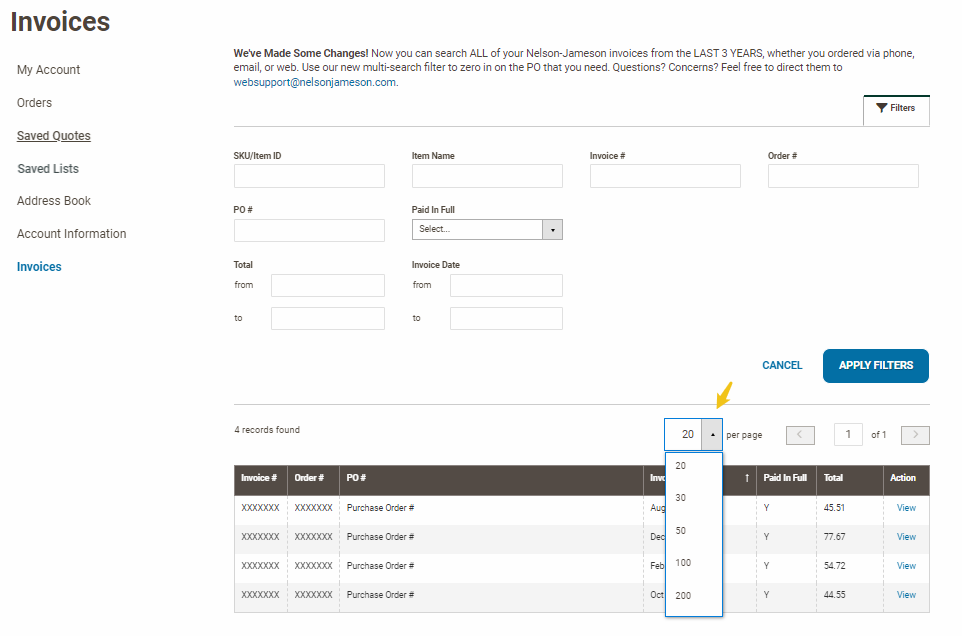
Users can filter the ascending or descending order they want the invoices to be shown. This can be done by clicking one of the column headers. The direction of the arrow indicates if the invoices are being shown in ascending or descending order (arrow down = ascending | arrow up = descending).
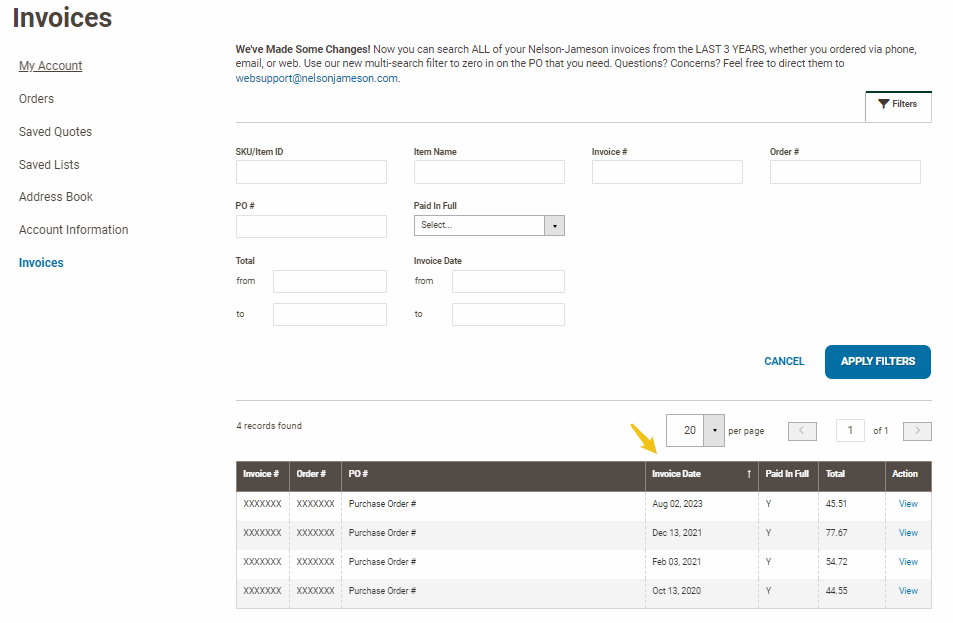
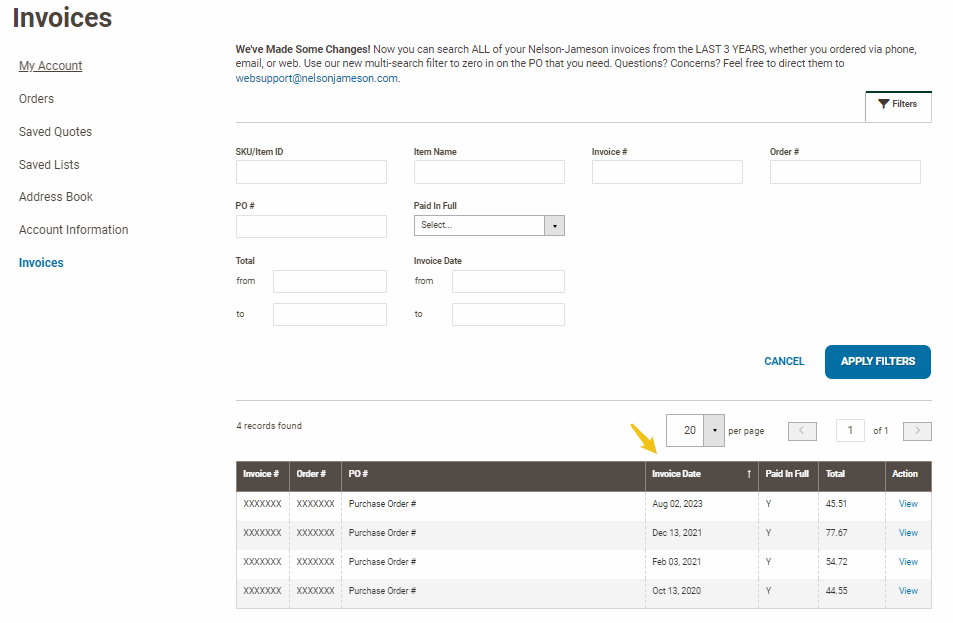
Advanced Filtering
By default, the advanced filtering options will open automatically at the top of the page.
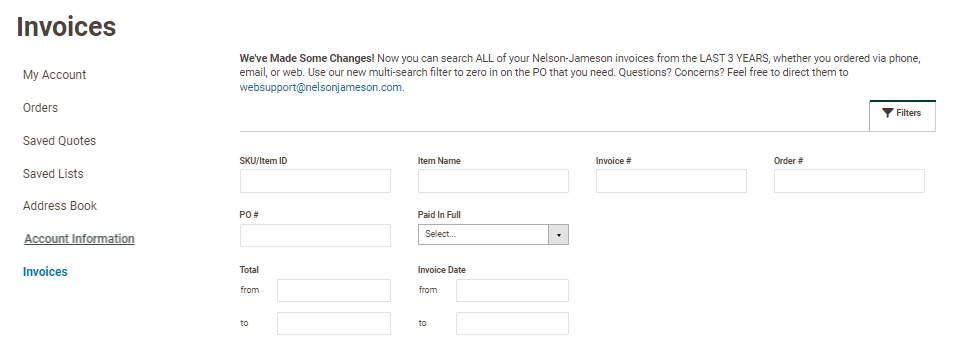
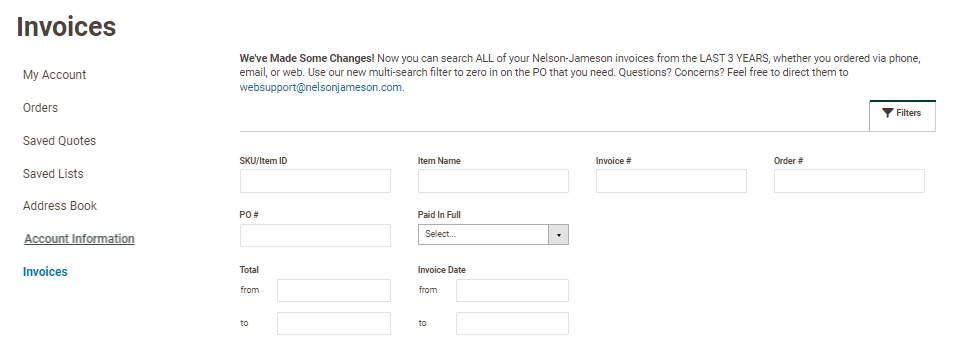
To hide the advanced filtering options, click the “Filters” button above the filter fields.
Before:
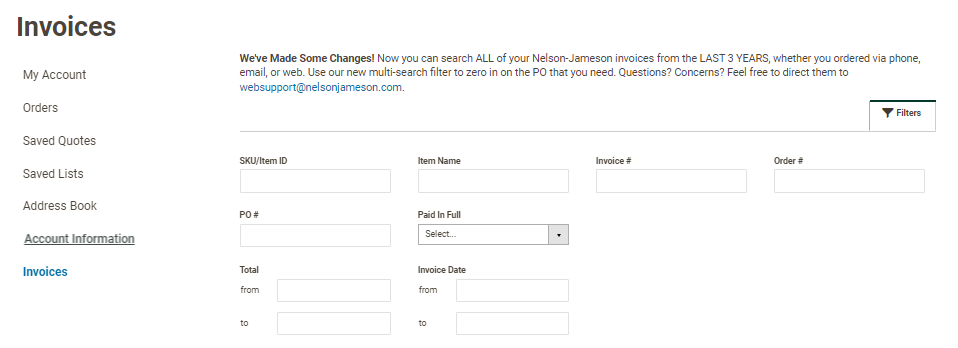
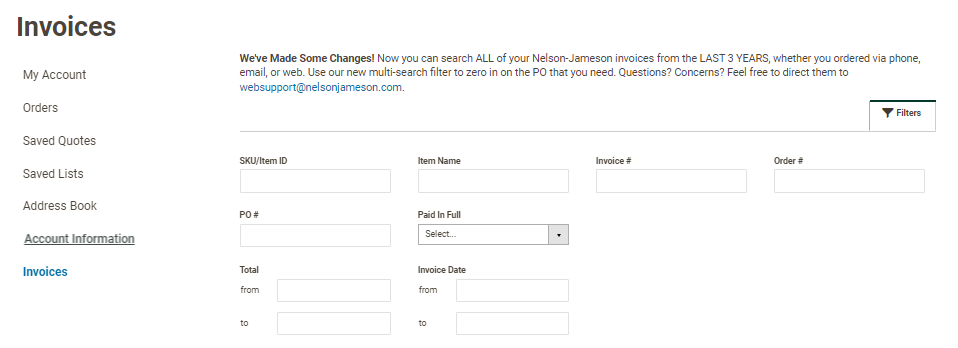
After:
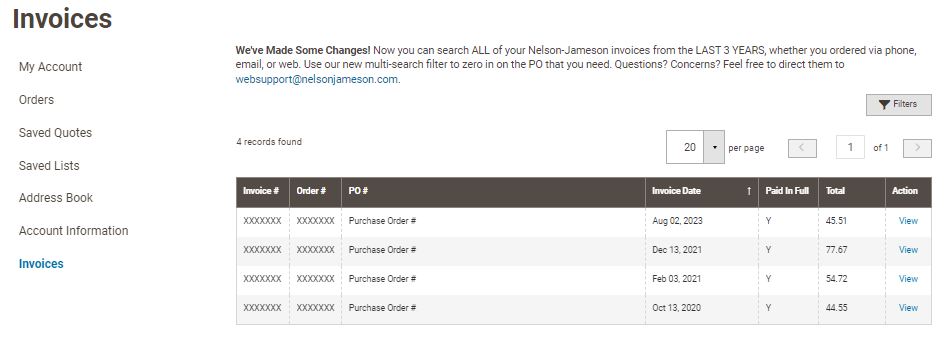
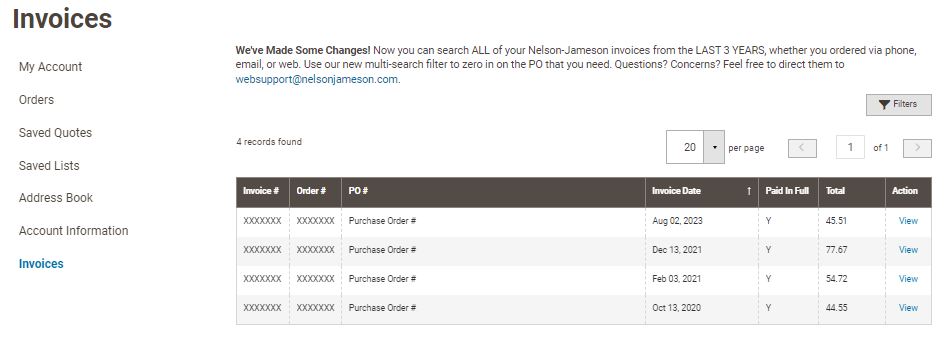
Filters
SKU/Item ID
Enter a valid SKU or item ID to find all of the invoices that were placed and contain that SKU or item ID.
Item Name
Enter a valid item name to find all of the invoices that were placed and contain that item name. Users do not have to enter in the whole item name, they can enter part of an item name. For example, entering “swab” (without quotes) would bring up all of the orders that contain an item name with the word “swab” in it (Item name is not case sensitive).
Invoice #
Enter an invoice number to find the specific invoice that matches the invoice number entered.
Order #
Enter an order number to find the specific invoice that matches the order number entered.
PO #
Enter a valid purchase order number to find all of the invoices that match the purchase order number entered.
Paid In Full
From the dropdown menu select either “Y” or “N” to indicate if you want to show all of the orders that have been paid in full or all of the orders that have not been paid in full.
Invoice Date
Can find a range of invoices that start with the date entered into the “from” field and ends with the date entered into the “to” field.
Total
Can find a range of invoices that start with the amount entered into the “from” field and ends with the amount entered into the “to” field.
Using Filters
Once the filtering criteria are entered into the different filter fields, click the “Apply Filters” button to apply the filters.
Before:
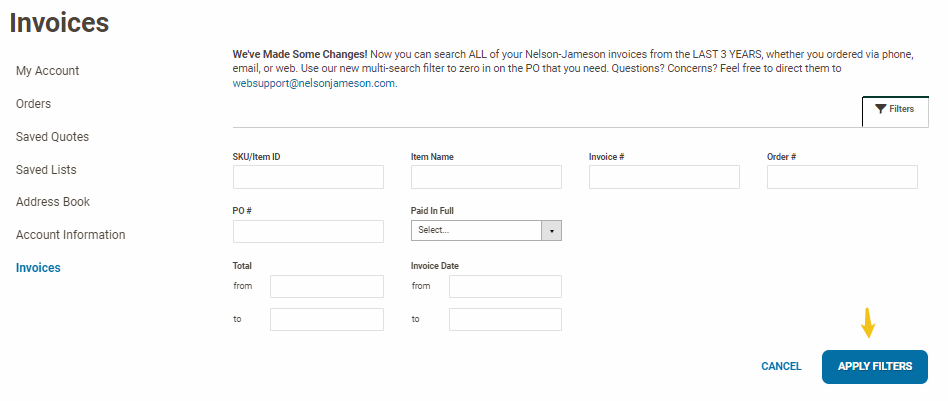
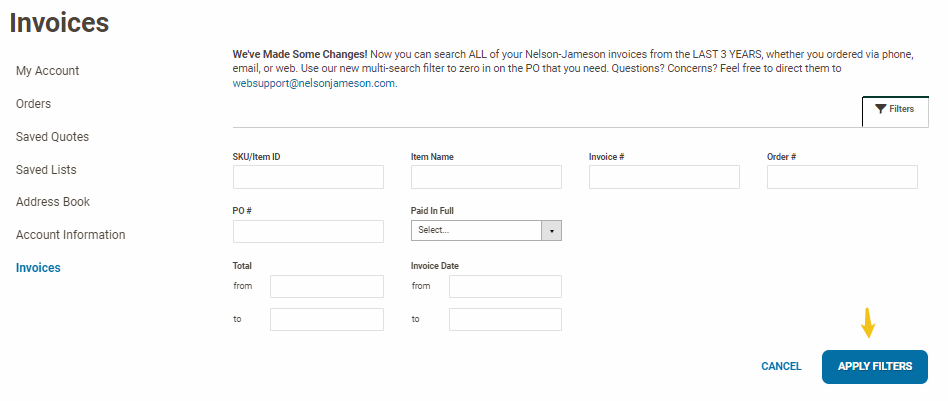
After:
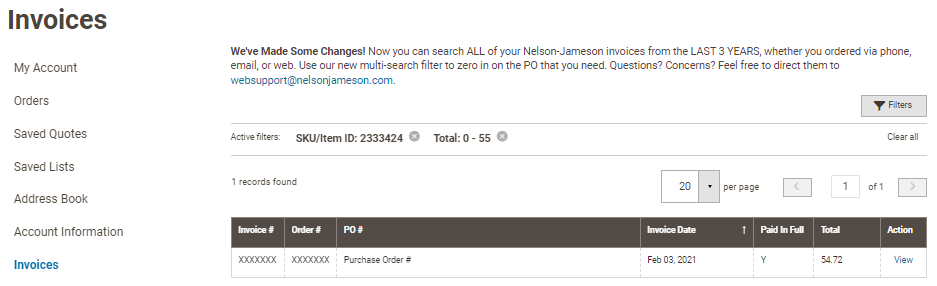
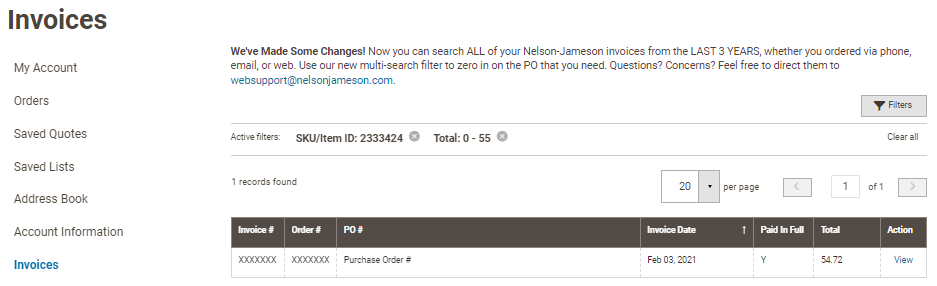
Removing Filters
After filters have been applied to find specific invoices, the filters can be removed one at a time. This can be done by clicking the “x” symbol to the right of the filter that needs to be removed.
Before:
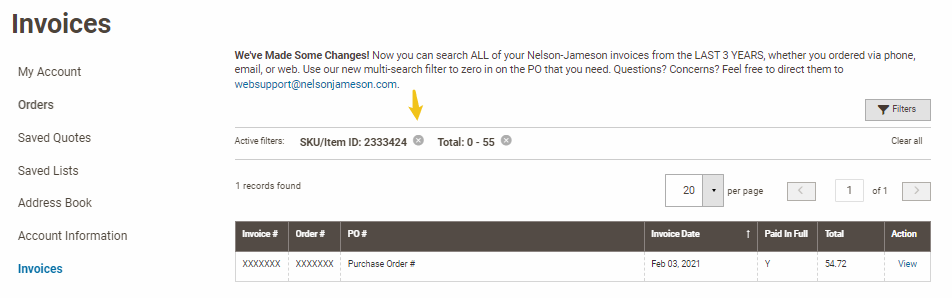
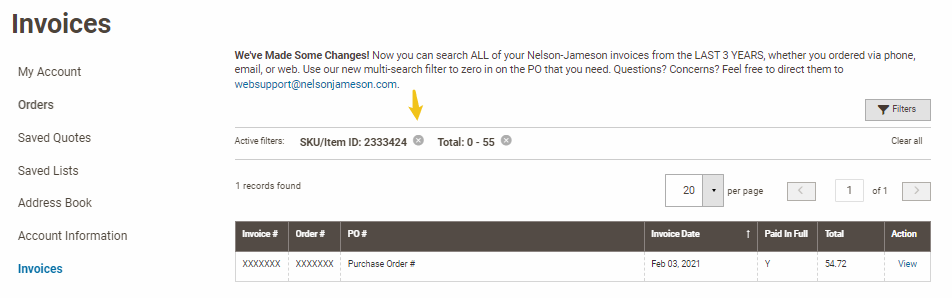
After:
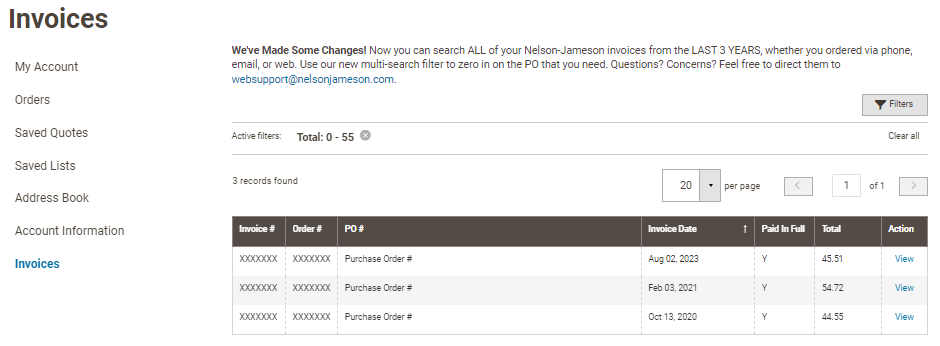
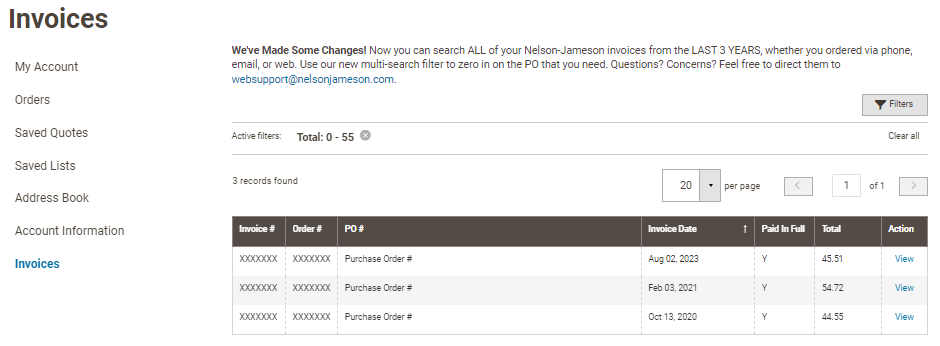
All filters can be removed at once by clicking the “Clear all” link.
Before:
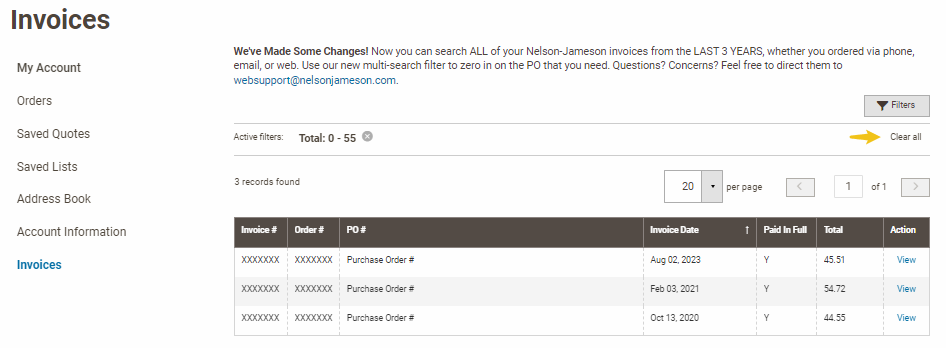
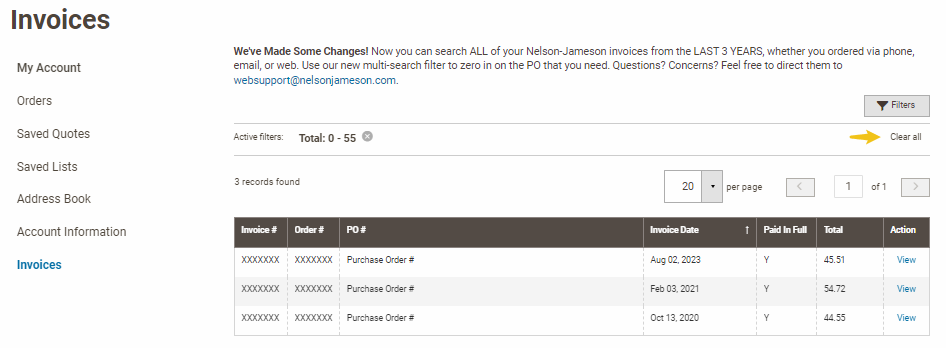
After:
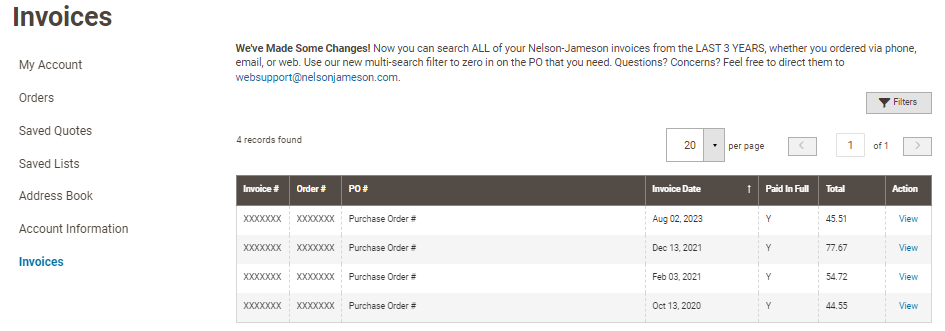
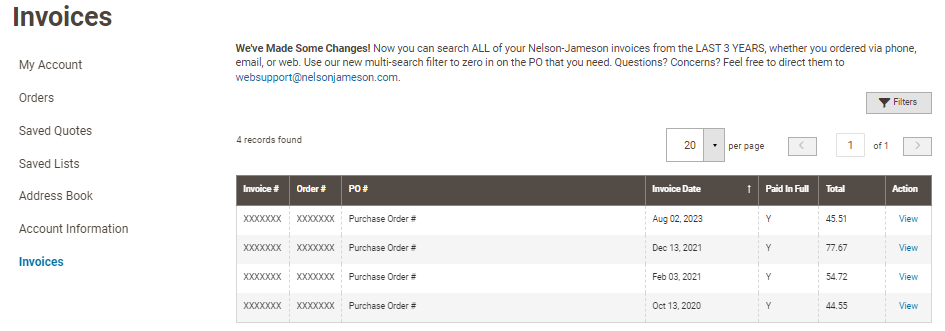
Invoice Detail Page
The Invoice Detail page example below follows the layout of the invoice PDF that comes from P21.
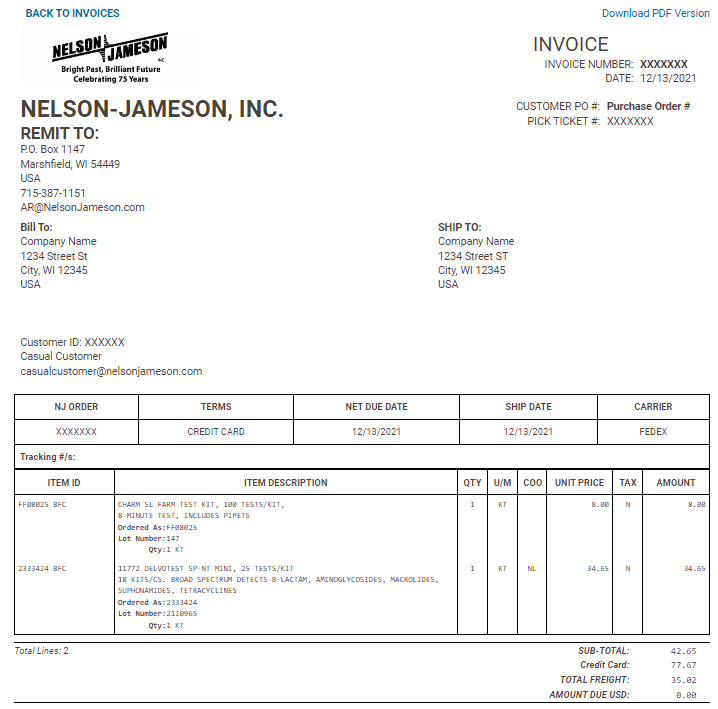
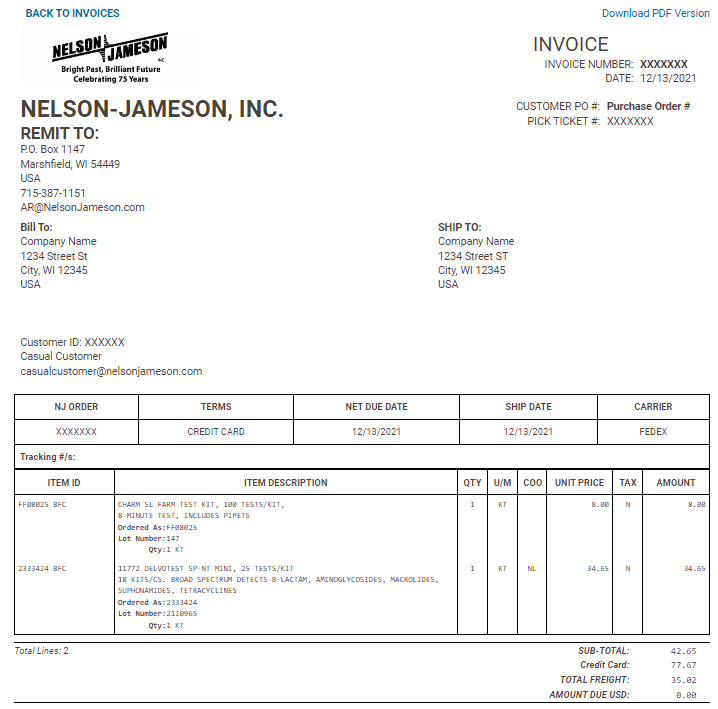
Printing The Invoice Detail Page
At the top right-hand corner of the page, there is a link to download a PDF version of the Invoice Detail page. Clicking the “Download PDF Version” link will download the PDF.
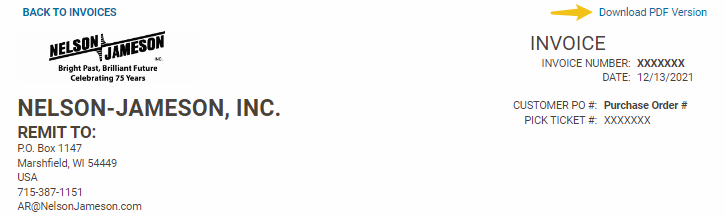
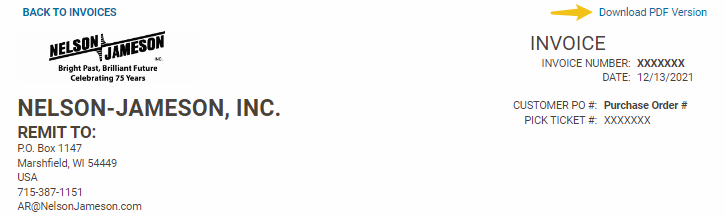
Navigating Back to the Invoices Page
At the top and bottom of the Invoice Detail page, there is a “Back to Invoices” link. Clicking one of these links will navigate back to the “Invoices” page
Top of the page:
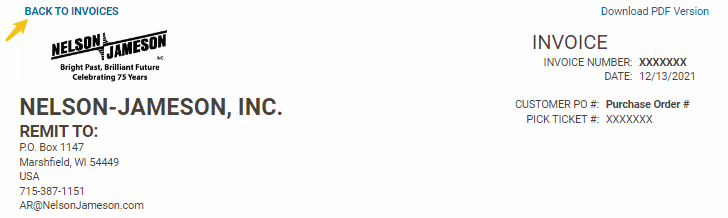
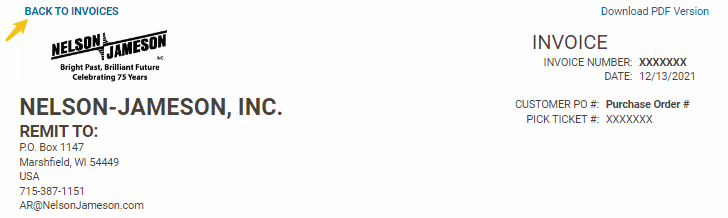
Bottom of the page: